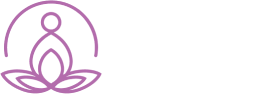Seller help centre
Shop management
Open a shop!
Welcome to selling on Pranalink. This guide will help you set up your shop to sell on Pranalink and add your first listings. Pranalink is a meeting place connecting the world’s energies. It is an online marketplace where vendors can easily reach to their customers and earn revenue. Pranalink offers the online platform to its vendors at an attractive fee. You can follow the below steps to open a shop and start selling on Pranalink.
If you are not a registered user in Pranalink:
- Click on the icon ‘My Account’ [which looks like human vector] at the top right of the Pranalink home page. A ‘sign in’ or ‘register’ button will appear.
- Click on the ‘Register’ button to register as a vendor.
- The ‘sign in’ & ‘register’ section is in the same page.
- Under Register section there is 2 options “I am a customer” & “I am a vendor”
- Click “I am a vendor”
- Fill in the below details: email, password, first name, last name, shop name, shop URL, phone number.
- Click register.
- You will be redirected to the mandatory requirements page on the vendor dashboard.
If you are already a registered user in Pranalink:
- Click on the icon ‘My Account’ [which looks like human vector] at the top right of the Pranalink home page. A ‘sign in’ or ‘register’ button will appear.
- Click on the ‘sign in’ button to register as a vendor.
- Enter your email & password.
- You will be redirected to the mandatory requirements page on the vendor dashboard.
The vendor
profile will help customers to understand your shop better. A good and
appealing vendor profile can attract more customers to your shop. Pranalink
Vendor application form consists of some mandatory fields and optional fields.
We suggest you fill out all relevant fields to help the buyers understand your
shop and products better.
After signing
in, click on the vendor profile from ‘my account’.
Fill out the
relevant fields to complete your vendor profile.
To edit your
vendor profile once created: click on the vendor profile from ‘my account’.
1. Click ’general’ – edit first name, last name, email if
desired.
2. Click ‘shop’ – edit shop name, phone number if desired.
And connect to stripe to receive payments. Fill in your address details. Write
a short description about your shop. Describe how your business started and
evolved, and your vision for the business. Mention the key highlights of your
shop, the initial drive to start your shop, how your business has grown over
the period, and other interesting details that may help buyers to connect with
your brand on a personal level. Try to describe your shop in your unique way.
3. Click ‘image’ – upload user image, shop logo, banner
image. Click save.
4. Click ‘social media’ – In this section, you can provide
your shop page links to Social Media sites. Click save.
Once you
have successfully created a shop and updated your vendor profile, you are ready
to start adding products to your shop.
Connecting to Stripe, submitting your tax form and establishing your
modes of shipping are mandatory requirements for having your products published
on the site.
To add products to your shop,
- Click on
the icon ‘My Account’ [which looks like human vector] at the top right of
the Pranalink home page. A ‘sign in’ or ‘register’ button will appear.
- Click on
the ‘sign in’ button to register as a vendor.
- Enter your
email & password.
- You will
be redirected to vendor dashboard.
- Click
‘product list’ from the left side of the page.
·
Click on the “+” button on products page.
·
Choose a category
·
Choose product type.
·
Click next
·
Enter product name.
·
Enter description about product
·
Add a media file if any.
- Upload
product thumbnail. This will be showing on products page.
·
Enter product SKU [SKU refers to a Stock-keeping unit, a unique
identifier for each distinct product and service that can be purchased.] A
validation pop up will come after entering this field.
·
Select regular price.
- If the
price of the product is discounted, you can enter the amount after
discount in next column that is sale price.
- Enter
product short description.
- Click
save. [after
clicking save a pop up will come like ‘ Product Created successfully’ And the details you
entered will show in single page for you to double check, like this:]
- After
saving the basic details new tabs will appear in the same page.
- Click
‘inventory’.
- If you
want to enter the quantity of the stock, tick the box ‘Enable stock management
at product level’, and enter the quantity.
·
By ticking Enable
this to only allow one of this item to be bought in a single order, customer
can buy only 1 qty at a time for this product. Or by unticking this, the vendor
can choose
Maximum Purchasable Quantity.
·
Click update.
·
Click shipping
·
Enter weight
of product (if applicable)
·
Enter
dimensions of product (if applicable).
·
Select shipping class from drop down list. This is where the modes of
shipping you established when you set up your shop will appear. Note: If you do not set up your modes of shipping,
the default will be free shipping.
·
Click update.
·
Click linked products.
·
Vendor can link products with each other like Upsells
& Cross-sells.
·
Click update
·
Click attributes.
·
Click the button “+Add an attribute”
·
Add attribute name. e.g.: color.
·
Add attribute value e.g.: blue
·
Tick Visible on
the product page to show the attribute on the product.
·
Click update.
·
Click product status.
·
By default the Product Status will be in Draft. Click edit to change
it to online
·
Select if the product is virtual or downloadable.
·
Add more images if any.
·
Click update.
·
All the details of the products have now been saved and updated.
Each vendor
has a Vendor’s dashboard in Pranalink where you can manage and review the
functioning of your shop.
1. Vendor dashboard: Vendor can
view their full details of their products like Lifetime sale, total payout,
remaining amount, refunded amount, total orders, total products, and recent
orders.
2. Product list: This option is to
add or edit your list of products.
3. Order history: Vendor can view the history of orders for his products.
4. Transaction:
Vendor can view the transaction
history of orders for his products.
5. Shipping:
by default the shipping
criteria will be free shipping. It is
important that you establish your modes of shipping when setting up your shop
if you want to charge shipping on each item.
Alternatively, you can increase the cost of your product to cover your
shipping costs.
Zone Name | Region(s) | Shipping Method(s) | Actions |
Rest of the World | This zone is | · |
Vendor can add new shipping zone of his
choice if he intends to sell globally.
·
Click
add new shipping zone
·
Enter zone name
·
Select zone region from drop down menu. [Limit to specific ZIP/postcodes]
·
Add shipping method once you have created shipping zone.
·
Click add shipping zone to save.
·
Click shipping class
·
Add shipping class name.
·
Add slug (optional)
·
Add description.
·
Click save shipping class.
6. Tax forms: Form W-9 is used in
the U.S for tax purposes. You’re required to fill it out if you’re defined as a
U.S person by U.S tax authorities. Individuals from overseas need to provide
Form W-8
7. Policies: In here you can see
the shop policy, Shipping policy, and return/refund policies.
8. Vendor profile:
General-
1.
Username: not changeable.
2.
First name: edit if needed.
3.
Last name: edit if needed
4.
Email: edit if needed.
Shop-
1.
Shop name: edit if needed.
2.
Shop url: not changeable.
3.
Phone number: edit if needed.
4.
Payment information: Click connect with stripe to connect to receive
payments
5.
Select country.
6.
Enter address line 1
7.
Enter address line 2
8.
Enter city.
9.
Enter state.
10.
Enter postal code.
11.
Enter details about shop.
12.
Click save on top of page.
9. Notification:
Notification regarding orders
products & vendor can be seen here.
10. Shop followers:
Can see the customers who follow
the vendor. Can send notification to selected customers.
11. Mass Upload: Here you can Upload
your products as a CSV file for easy uploading.
12. Ask admin:
Contact Pranalink support through website
Click “+” button to enter subject &message of questions and click submit.
Pranalink has integrated Stripe as its payment gateway. A vendor is
required to open an account with Stripe (if they don’t have an existing account
with Stripe) and activate the Stripe account, to receive payments and process
refunds for their products sold through Pranalink online marketplace. Follow
the below instructions to create a Stripe account:
>From seller Profile> Shop> request you to connect your account with stripe, after getting connected (notification connected successfully) please do not submit save button or refresh page as stripe payment id gets saved automatically
> Right after stripe is connected, select any other tab in left menu and then go back to shop profile for further edits and save.
Refer to Stripe: Help & Support for any queries regarding activation of your stripe account
Image-
1. Upload user image if desired.
2. Uploads shop logo if desired.
3. Upload banner image if desired.
4. Click save on top of page.
Social profile-
1. Enter Facebook profile id. [optional]
2. Enter Instagram profile id. [optional]
3. Enter Twitter profile id. [optional]
4. Enter LinkedIn profile id. [optional]
5. Enter YouTube profile id. [optional]
6. Click save on top of page.
1.
Once an order is placed, you will receive
notification from Pranalink about the same. You can view the details of the
orders received by you and your order history from your vendor dashboard.
2.
To view details of orders received by you
and to manage your orders, click ‘order history’.
3. Create shipment for your order:
4. Once the product ordered has been shipped to the buyer from the shipping origin, you can update the tracking information in your dashboard
Once you
have created a shipment for your order, you can update shipping and tracking
information in the shipment window.
- Go to ‘Orders’ from vendor dashboard
- Under the ‘view’ column click on the ‘order’ option corresponding to the specific order you want to update.
- Click on the ‘Credit memo’ on the top right of the screen.
- A credit memo will be created for the order to initiate the refund.
- You can edit the information in the credit memo as required. If you want the item returned to add up to your existing stock of the product, check the checkbox below the ‘Return to stock’ option in the ‘Items to Refund’ panel.
- Scroll down to the bottom of the Credit Memo window, to find the Refund option
- Click on the ‘Refund’ option to initiate refund procedures. On clicking a refund, the amount received on the order will be automatically deducted from your stripe account and refunded to the buyer.
- You will be brought back to the Manage Order page
- On a refund being successfully processed through your Stripe account, you can find the order status as ‘Refunded’.
To delete
your account on Pranalink, please e-mail us
at [email protected]. We will evaluate the status of your orders
and payments and initiate procedures to delete your Pranalink account.
Subscribe to our Newsletter
Sign up to receive email updates on monthly newsletters, special promotions, classes, workshops and more.